

The Pen tool is the heart of Illustrator because it allows you to draw with precision and create any shape imaginable. In the example above the text was converted into outlines and the Direct Selection tool (A) was used to extend the right side of the ‘U’. The Selection tool allows you to select complete objects (and groups), while the Direct Selection tool allows you to select individual anchor points and line segments which gives you the power to customize and fine-tune shapes, images, and type. This distinction is very important, especially when creating logos. The Selection tool comes in several varieties, including the Direct Selection tool, the Lasso tool, the Group Selection tool, and the Magic Wand tool but you’ll mostly be using the main Selection tool (V) and the Direct Selection tool (A). It may see too obvious to mention, but everything begins with the Selection tools in Illustrator. The Direct Selection tool (‘A’ is the Keystroke for this tool) The left example shows the type with a black fill, and the example on the right shows the same text viewed in outline mode. In the example above the word Freestyle was typed, then converted to outlines so it could be altered further.
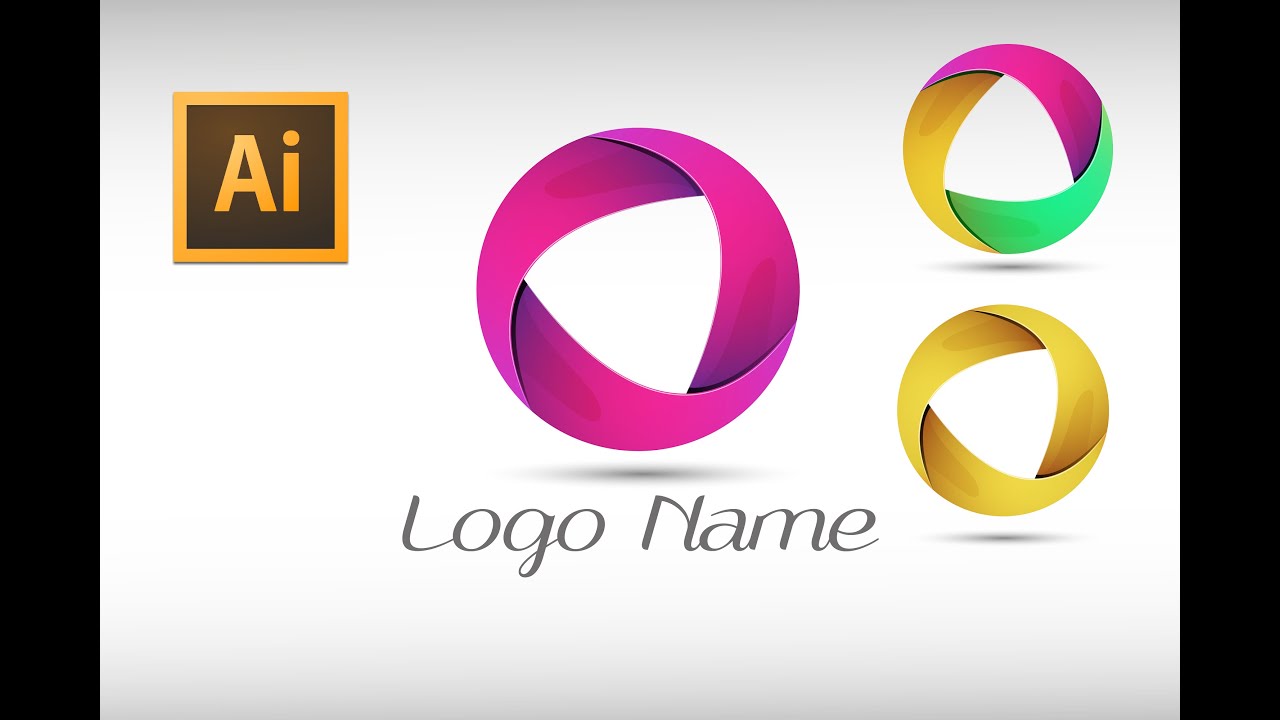
This is because it makes your design unable to be edited and it allows your design to be opened on computers that don’t have the same font(s) installed.

It’s also a best practice to outline type before handing off your design to a client. Instead, it becomes a series of shapes that can be altered like any other shape in Illustrator.

Once you’ve converted your type into an outline it’s no longer editable as typed text. Although this isn’t a tool, it is a feature that is extremely important in logo design. In the Type menu there’s a Create Outlines option Cmd–Shift–O (Mac) or Ctrl–Shift–O (Windows). When designing logos in Adobe Illustrator, here are 5 tools (and one menu option) you’ll find essential:


 0 kommentar(er)
0 kommentar(er)
